اگر شما هم مثل من اهمال کار هستید و به چیزی برای زمان بندی بهتر نیاز دارید؛ گوگل کالندر یکی از بهترین انتخابها است. تقویم گوگل تنها یک تقویم ساده نیست. تقویمی با قابلیتهای بسیار است که میتوانید روی دستگاههای مختلف از آن استفاده کنید.
این تقویم با قابلیتهای فوق العاده خود موجب شده است دیگر مشکلاتی همچون فراموش کردن تولد، سالگرد ازدواج و… نداشته باشید. همچنین بتوانید تمام کارها را سر وقت تحویل دهید.
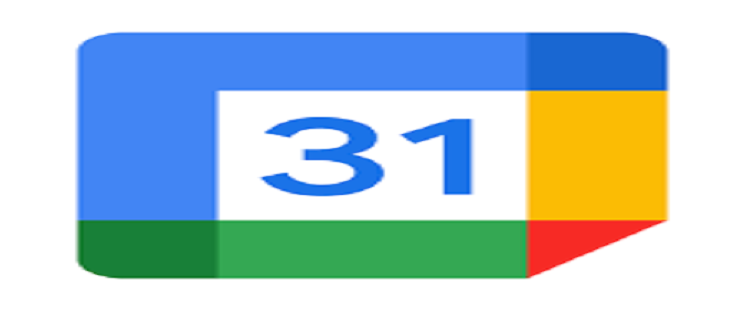
تقویم گوگل (Google Calendar) از دیروز تا امروز
تقویم گوگل سالیان سال است که مورد استفاده کاربران از سراسر دنیا قرار گرفته است. این تقویم ابتدا در سال ۲۰۰۶ به بازار عرضه شد. سپس در سال ۲۰۰۹ نسخه بتا آن به بازار آمد. در همین سال بود که استفاده از حساب گوگل به منظور داشتن تقویم اجباری شد.
کاربران گوگل از سراسر دنیا امروز این نرم افزار استفاده میکنند. شما میتوانید در هر مرورگری که بخواهید از گوگل کالندر استفاده کنید.
همچنین در صورتی که تقویم کشور شما میلادی نیست (همانند ایران که از تقویم شمسی استفاده میکند) این نرم افزار را شخصی سازی کنید.
تقویم گوگل امروز چندین ویژگی جدید را پشتیبانی میکند. اگرچه در به روزرسانی اخیر این برنامه چندان ویژگی خاصی به آن افزوده نشده بود؛ اما بازهم میتوان تقویم گوگل را یک منشی برنامه ریز شخصی دانست. از دیگر مزایای استفاده از تقویم گوگل میتوان به موارد زیر اشاره کرد.
مزایای استفاده از تقویم گوگل
- قابلیت سازگاری با دستگاههای مختلف از جمله اندروید و ویندوز؛
- قابلیت تبدیل به روزهای شمسی؛
- روشهای مختلف مشاهده همچون هفتگی، ماهانه و روزانه؛
- ارتباط با سایر برنامههای گوگل؛
- همراهی آوازه گوگل؛
- استفاده ساده؛
- داشتن یادآور روی تلفن همراه و سیستم شما؛
- تنظیم اهداف بلند مدت و کوتاه مدت؛
- سرور لینوکسی دارد و از امنیت بالایی برخوردار است؛
- دارای بخش تعطیلات رسمی ایران؛
- دارای گاه شمار فارسی زبانان و تقویم شمسی؛
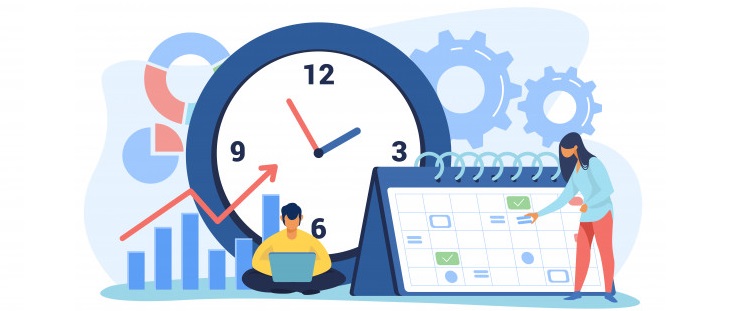
نحوه استفاده از تقویم گوگل (Google Calendar)
احمال کاری در این برنامه جایی ندارد. اولین گام شروع کار با این تقویم نیز باز کردن آن در مرورگر گوگل کروم است. سپس لازم است وارد حساب کاربری گوگل شوید. همانطور که میدانید این حساب با جیمیل کار میکند.
در صورتی که حساب کاربری ندارید؛ در کمتر است ده دقیقه میتوانید یک حساب کاربری جدید ایجاد کنید. به همین سادگی میتوانید کار با گوگل کالندر را شروع کنید!
حالا نوبت به برنامه ریزی میرسد. دوست دارید تا ماه آینده یک زبان برنامه نویسی جدید بیاموزید؟ شاید هم به یک زبان جدید نیاز دارید؟ شاید بهتر است زمان بیشتری برای خانواده بگذارید! همه اینها را میتوانید با تقویم گوگل یا گوگل کالندر برنامه ریزی کنید. برای این کار لازم است یک رویداد ایجاد کنید.
1. ایجاد رویداد در تقویم گوگل
Evente یا رویداد را میتوانید برای هر کاری تنظیم کنید. گام اول این است که به تاریخ موردنظر بروید. با کلیک روی گزینه + در بالا و سمت چپ نمایشگر جزئیات رویداد برای شما نمایش داده میشود.
قسمت reminder یا یادآوری به منظور ایجاد یادآور منظم برای کاری است. برای مثال ممکن است هر روز صبح ساعت هفت به مدرسه بروید. میتوانید برای ساعت شش یک یادآور تنظیم کنید. در این بخش میتوانید نام و مدت زمان یادآوری را نیز تنظیم کنید. بسیاری از کارها با همین یادآوری ساده تمام نمیشوند.
به منظور اعمال تنظیمات بیشتر به سراغ گزینه more optione بروید. در این بخش میتوانید یک مهمانی، کنفرانس یا هر چیز دیگری را ایجاد کنید. میتوانید به دیگران اجازه خواندن این رویداد را بدهید. حتی در بخش Guests میتوانید میهمانان خود را دعوت کنید.
در ادامه معرفی ویژگیهای این اپیکیشن محبوب، به منظور سهولت در دسترسی شما، قابلیت های آن را به دو دسته جلسات و برنامهریزی شخصی تقسیم بندی می کنیم.
2. برنامه ریزی شخصی در تقویم گوگل
برای این که بتوانید برنامه ریزی بهتری برای فعالیتهای خود داشته باشید، میتوانید از این برنامه استفاده کنید.
-
افزودن تقویم شمسی
به سراغ آیکون تنظیمات که شبیه به چرخ دنده است بروید. از منو گزینه تنظیمات یا Settings را انتخاب و اسکرول را به پایین بکشید. گزینه تقویم جایگزین یا Alternate calendar را انتخاب کنید.
به شکل پیش فرض گزینه No Alternate calendar انتخاب شده است. این گزینه به معنی استفاده از تقویم میلادی برای شماست. روی Persian Calendar کلیک کنید و از تقویم شمسی گوگل لذت ببرید، اما هنوز یک مشکل دیگر دارید.
اینکه روز ابتدایی هفته شما از دوشنبه است. برای انتخاب شنبه به عنوان روز ابتدای هفته باید به سراغ تنظیمات و Week starts on بروید. سپس گزینه Saturday را به عنوان روز ابتدایی هفته انتخاب کنید.
این پایان کار نیست شما میتوانید زبان این برنامه را نیز فارسی کنید. برای این کار کافی است بعد از باز کردن منوی تنظیمات گزینه Calendar Setup را انتخاب کنید. در این بخش میتوانید گزینه زبان فارسی را انتخاب نمایید.
-
ایجاد یک تقویم جدید
در بسیاری از موارد مشاهده شده است که تداخل بسیاری میان زندگی فردی و کاری افراد وجود دارد. شاید برای شما هم پیش آمده باشد که شب تولد فرزندتان مجبور باشید در اداره بمانید. با استفاده از این ویژگی گوگل دیگر نیازی نیست نگران باشید.
میتوانید تقویم کاری و شخصی خود را در کنارهم اما جداگانه داشته باشید. برای این منظور در تنظیمات برنامه، روی My calendars کلیک کنید. سپس گزینه ایجاد تقویم جدید یا New calendar را مشاهده میکنید.
برای پیکربندی تقویم نام، منطقه زمانی و توصیف موردنیاز را بنویسید. حتی میتوانید به منظور جداسازی سادهتر به هر تقویم یک رنگ مشخص اختصاص دهید.
تصویر دوم
3. ایجاد جلسات کاری در تقویم گوگل
برای استفاده از گوگل کلندر در جهت ایجاد جلسات گروهی و نشیمنهای کسب و کار، می توانید برنامه ریزی های لازم را داشته باشید.
-
برنامه ریزی گروهی با تقویم گوگل
چقدر سخت است بدانید همه چه زمانی وقت آزاد دارند! شاید برای شما هم پیش آمده باشد که بخواهید جلسهای را با افرادی که برنامه شلوغی دارند برنامه ریزی کنید. گوگل کالندر در این مسیر هم به کمک شما میآید. دو پیشنهاد شگفت انگیز وجود دارد:
- Find a time
- Suggested times
برای استفاده از هر دو این گزینهها ابتدا باید اطمینان یابید که افرادی که لازم است را به تقویم افزوده اید. در صورتی که افراد را به شکل میهمان به تقویم افزوده باشید؛ میتوانید از قابلیت Suggested times استفاده کنید.
این قابلیت در زیر نام میهمانان زمان خالی آنان را به شما نمایش میدهد، اما قابلیت Find a time بسیار سریعتر عمل میکند.
برای استفاده از Find a time گزینه Event details که کنار رویداد قرار دارد را انتخاب کنید. در صورتی که از رایانه برای اتصال استفاده میکنید، گزینه Find a time سمت راست شما نمایش داده میشود.
در صورت انتخاب این گزینه بهترین زمان ممکن برای شما و میهمانانتان نمایش داده میشود. روی زمان کلیک کنید تا به رنگ دیگری تغییر کند. سپس گزینه ذخیره را انتخاب کنید.
4. حفظ حریم خصوصی (خط قرمز تقویم گوگل)
همه ما میدانیم به کمک تلفنهای همراه شنود و سرقت اطلاعات بسیار بیشتر شده است. صبر کنید گوگل کالندر از امنیت کافی برخوردار است.
میخواهم بگویم شاید در برخی موارد لازم نباشد همه از محتویات تقویم کاری شما اطلاع یابند. در بسیاری موارد اطلاع از جزئیات برای کارمندان رده پایینتر ضروری نیست.
به منظور بهبود حریم خصوصی میتوانید رویدادها را به صورت Private تنظیم کنید. برای این کار روی گزینه رویداد موردنظر کلیک کنید. در پنجره تنظیمات رویداد، روی گزینه چمدان کلیک کنید. در اولین گام گزینه Busy و سپس گزینه Private را انتخاب کنید. در آخرین مرحله تنظیمات را ذخیره و از حریم خصوصی امن خود لذت ببرید.
همانطور که میدانید دیدارها در دوران کرونا مجازی شده است. گوگل کالندر برای این کار هم راه حلی دارد.
-
افزودن Google Hangout
با استفاده از این ویژگی میتوانید تماس ویدئویی برقرار کنید. کافی است در تنظیمات رویدادهایی که همراه با میهمان باشند؛ گزینه Add video call را بیفزایید. این قابلیت گوگل کالندر به کمک یکی دیگر از اپیکیشنهای این شرکت فرآهم آمده است.
-
افزودن پیوست
بسیاری از جلساتی که به صورت آنلاین صورت میگیرند نیازمند Shaere کردن یک فایل یا همان به اشتراک گذاری فایل هستند. در جلسات بهتر است فایلها پیوست شده باشند تا میهمانان در حین جلسه به دنبال فایلها درون ورودیها نگردند.
صرف نظر از تمام این موضوعات گوگل کالندر به شما اجازه میدهد فایلها را پیوست کنید. برای این منظور کافی است به قسمت رویداد و سپس ویرایش آن بروید. در این قسمت به دنبال تصویر گیره کاغذ (نماد پیوست) بگردید. بهتر است فایل موردنظر را از گوگل درایو آپلود نمایید، اما در غیر اینصورت نیز میتوانید فایل را از دستگاه اضافه کنید.
5. افزودن ساعت جهانی به تقویم
با اعضایی کار میکنید که در سراسر جهان زندگی میکنند؟ گوگل به شما اجازه افزودن ساعت جهانی را میدهد تا بتوانید قرارها را بدون مشکل اجرا کنید. زمانی که میخواهید از این ویژگی استفاده کنید.
باید وقتی جلسه را تنظیم میکنید حواستان به World clock یا همان ساعت جهانی باشد. این گزینه را میتوانید از قسمت تنظیمات در زمان تنظیم جلسه بیابید. حال کافی است ذخیره و به نمای تقویم بازگردید.
-
ساعات کاری و جلسات
ممکن است همکاری که میخواهید با وی جلسه بگذارید؛ در ساعات کاری شما سر کار نباشد. در این صورت چه میکنید؟ بازهم گوگل کالندر راه حلی دارد. شما میتوانید از ویژگی Decline استفاده کنید.
برای استفاده از این ویژگی وارد تنظیمات برنامه شوید. بخش Working Hours را بیابید. در این قسمت به راحتی میتوانید ساعت و روزهای کاری خودتان را فعال کنید.
-
ایمیل به میهمانان
در بسیاری از جلسات بزرگ و میهمانیها لازم است افراد زیادی کار مشخصی را انجام دهند. از قلم انداختن یکی دو نفر کار سختی نیست! با استفاده از ایمیل زدن به تمام افراد حاضر در یک رویداد میتوان اطمینان حاصل کرد که کسی از قلم نیفتاده است.
برای این منظور کافیست روی نماد نامه درون تنظیمات رویداد کلیک کنید. با انتخاب این گزینه میتوانید متن پیام و افرادی که میخواهید ایمیل برای آنان ارسال شود را مشاهده کنید.
6. افزودن موقعیت و اضافهها به رویدادها
تقویم گوگل به شما اجازه میدهد المانهای متفاوتی به رویدادها بیفزایید. میتوانید مشخص کنید جلسه شما کجا، چطور، با چه افرادی، با چه ویژگیهایی صورت میگیرد.
با استفاده ازاین قابلیت میتوانید مکان جلسه را به افراد حاضر اطلاع دهید. بخش Where box که درون ایمیلها میتوان آن را فعال کرد؛ به شما اجازه میدهد یک مکان مشخص را به رویداد اضافه کنید. این مکان به افراد ایمیل شده و با استفاده از گوگل مپ به راحتی میتوانند آن را بیابند.
-
تنظیم اعلانها
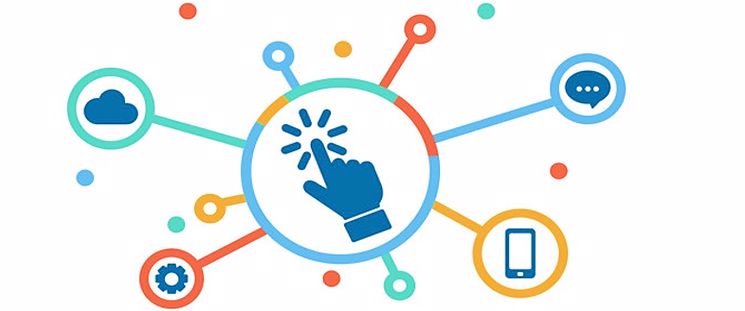
هیچکس دوست ندارد همه از کاری که میخواهد انجام دهد آگاه شوند. گوگل با استفاده از تنظیمات اعلان به شما اجازه میدهد ارسال اعلانها درون گوشی یا کامپیوتر خود را مدیریت کنید.
در بخش تنظیمات و درون قسمت Event settings میتوانید به دنبال Notifications box بگردید. به طور پیش فرض روی گزینه Alerts تنظیم شده است.
به این معنی که ده دقیقه قبل از رویداد به شما هشدار میدهد. گزینه Desktop notifications اعلانهای آرامتری به شما ارائه میدهد.
همچنین شما میتوانید تعداد هشدار قبل از رویداد دقیقتری ارائه کنید. در بخش جزئیات رویداد و با کلیک روی نماد زنگوله کلیک کنید.
با استفاده از فلشهای دو طرف میتوانید مشخص کنید چقدر قبلتر به شما هشدار دهد. همچنین تعداد هشدار تا زمان برگزاری رویدار را نیز میتوانید تنظیم کنید. همچنین میتوانید اعلانها را با استفاده از ایمیل تنظیم کنید.
در صورتی که ایمیل مورداستفاده باشند؛ با استفاده از گزینهای که کنار بخش تنظیم تعداد هشدار قرار دارد؛ میتوانید اعلانها را با استفاده از ایمیل دریافت کنید.
-
قرار بگذارید
اگر فردی پر مشغله هستید و نمیتوانید به همه تک تک وقت ملاقات بدهید؛ این گزینه به کمک شما میآید. میتوانید با استفاده از Google’s Appointment بخش خاصی از روز را به قرار ملاقاتها اختصاص دهید. در این صورت تمام افرادی که به عنوان میهمان افزوده شدهاند؛ لینکی ارسال میشود که در آن بازه زمانی میتوانند با شما قرار بگذارند.
برای استفاده از این قابلیت کافی است زمانی که میخواهید رویدادی ایجاد کنید؛ به Appointment slots گزینه مراجعه کنید. سپس به تنظیم محدوده تاریخ و ساعاتی که در آنها زمان آزاد دارید و اینکه هر قرار چقدر باید طول بکشد بپردازید. این گزینه به طور پیش فرض کنار گزینه Slots with duration قرار دارد.
-
نمای شخصی
به کمک گزینه Custom view میتوانید هرطور که تمایل دارید تقویم خود را مشاهده کنید. به بخش تنظیمات و سپس View options بروید. سپس روی گزینه Set custom view کلیک کنید. در این بخش به شما اجازه تنظیمات بیشتری روی نمایش تقویم میدهد.
به منظور دسترسی سادهتر به این بخش، در سمت راست تقویم میتوانید گزینه زیر را مشاهده کنید. این بخش به صورت پیش فرض روی week یا هفته تنظیم شده است. با کلیک روی آن گزینههای بیشتری برای نمایش در دسترس دارید.
7. به اشتراک گذاری تقویم گوگل
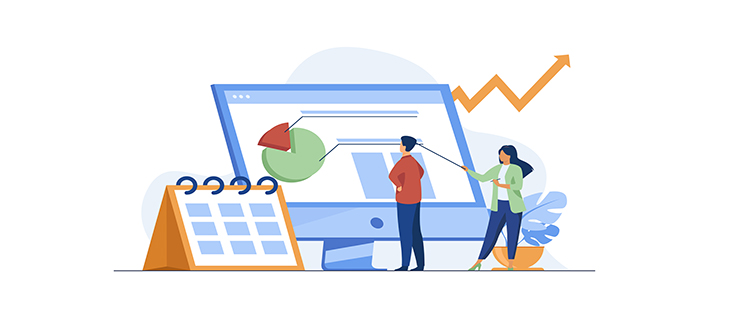
Google Apps یکی دیگر از برنامههای شرکت گوگل است که به شما اجازه انجام عملیاتهای بسیاری درون شرکت میدهد. با استفاده ازاین برنامه در کنار تقویم گوگل میتوانید تنظیم کنید چه افرادی تقویم را میبینند و اجازه ویرایش آن را دارند.
به منظور استفاده از این قابلیت کافی است به بخش تنظیمات رفته و روی نماد + کنار تقویم موردنظر کلیک کنید. گزینه Settings and sharing به این منظور قرار داده شده است.
بعد از انتخاب این گزینه شما به صفحهای برده میشوید که میتوانید تنظیمات بسیاری روی آن انجام دهید. برای مثال میتوانید تقویم را عمومی کنید؛ جزئیاتی که میخواهید به تمام افراد شرکت نشان داده شود را انتخاب کنید؛ شخصی را به تقویم اضافه و دسترسیهای فردی او را تنظیم کنید و…
بعد از اینکه تمام این کارها را انجام دادید، با استفاده از فلشی که گوشه سمت چپ و بالای صفحه است به تقویم بازگردید. گوگل کالندر به صورت خودکار تنظیمات را ذخیره میکند.
نرم افزار گوگل کلندر یکی از بهترین و کاربردیترین نرم افزارهایی است که در این زمینه شناخته شده است. میانبرها، قابلیت همسان سازی با CRM، بازیابی و همسان سازی با نرم افزار بازیابی، تنظیمات مربوط به جلسات و… موجب شده است تا یکی از بهترین و محبوبترین برنامههایی باشد که برنامه ریزی شخصی شما را بر عهده دارند. شما چطور؟ از گوگل کلندر استفاده کرده اید؟ چه قابلیتهای جدیدی میتوان به این نرم افزار محبوب افزود؟
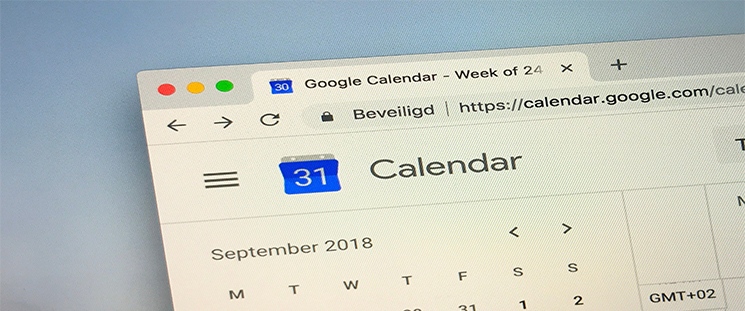






شما پیج اینستا هم دارین؟
دستخوش
چه سایت قشنگی دارین
عاااااااااااالی بود
متشکرم
مطلب به درد بخوری بود
منابع این مطلب کجاست؟
محتوا خوبی بود
مطالب بی نظیر بود
خیلی خوشحالم که هستین
دفتر مرکزیتون کجا قرار داره